此帖出自微控制器 MCU论坛
| ||
|
|
||
资源大师勋章
在下载中心贡献超过4000份资料
- 有奖直播 | ADI 超低功耗 MCU MAX326xx 系列介绍
- 走近 AI 重磅新品 STM32N6,解锁在 MCU 部署高性能、节能型边缘 AI!答题有好礼~还有开发板等你拿!
- Microchip 直播|多相降压电源控制技术的发展与探讨 报名中!
- 安世半导体智能工业应用探索站,闯关赢好礼!
- 24年年终盘点来啦!精选强推:原创、测评、拆解、视频、资料
- PI 电源小课堂:集成式半桥驱动IC BridgeSwitch 2, 助力高效永磁同步电机逆变器的设计
- Microchip喊你探索dsPIC33A 芯片,70份好礼等你赢!
- 【瓜分2500元红包】票选2024 DigiKey “感知万物,乐享生活”创意大赛人气作品TOP3!
- LTC6417 的典型应用 - 具有快速钳位的 1.6GHz 低噪声高线性差分缓冲器/16 位 ADC 驱动器
- ESP32-WROOM-32
- 适用于台式电脑的 36W、12V 交流转直流单输出电源
- LT4276CHUFD 90W LTPoE++ 电源在正向模式下的典型应用电路,具有 12V、7A 输出
- 基于Digisparkの2键键盘
- CN0179
- DC945A,LT5572EUF 演示板,具有 HiZ + 0.5VDC 偏置的 2GHz I/Q 调制器
- LR8 高输入电压、可调线性稳压器的典型应用
- USB2.0-HUB-1
- 使用 Microchip Technology 的 LX7169 的参考设计
-
【复旦微车规MCU FM32FT0A测评】电子时钟功能的实现
在FM32FT0A片内配置有RTC计时器,将它与LCD屏的显示功能相结合即可实现电子时钟功能。RTC的初始化函数为:voidMF_RTC_Init(void){FL_RTC_InitTypeDefdefaultInitStruct;defaultInitStruct.year=0x25;defaultInitStruct.month=0x1;defaultInitStruct.day=0x24; ...
- 明年就是今年的最后一个工作日了
- 《汽车电子硬件设计》绪论
- WiFi 6路由器和WiFi 5路由器有什么区别
- 谁有《嵌入式应用程序开发综合实验9例》这本书的光盘!
- 4通道电压采集实例之4-20mA模拟量采集(基于STM32F103C8T6)
- MSP430单片机 外文翻译
- FPGA高手设计实战真经100则(英文原版).zip
EEWorld Datasheet 技术支持
-
谷歌母公司:美国AI难保证对华领先 不少方面是落后
1月23日消息,美国对中国的芯片封锁现在看来是失败的,至少现实是这样。 谷歌母公司Alphabet总裁兼首席投资官鲁斯·波拉特(Ruth Porat)周二表示,在人工智能(AI)开发竞赛中,美国未必
-
消息称三星电子砍半晶圆代工部门 2025 年设备投资预算,陡降至 5 万亿韩元
1 月 23 日消息,韩媒 SEDaily 当地时间 21 日表示,根据三星电子晶圆代工业务制定的年度计划,该部门今年的设备投资预算将仅剩 5 万亿韩元(IT之家备注:当前约 253.55 亿元人民
-
史上最佳表现:SK 海力士 2024 年营业利润 23.5 万亿韩元
1 月 23 日消息,SK 海力士刚刚公布了截至 2024 年 12 月 31 日的 2024 财年及第四季度财务报告。 SK 海力士 2024 全年营收达 661929 亿韩元(当前约 3346.
- 宇树发布“踢足球”机器人G1-Comp,网友:国足有救了
- 消息称iPhone 17 Air后置单摄像头 电池也小于另外3款
- 2025年,AI要大干特干:特朗普怒拼5000亿美元
- 日媒分析中国汽车零部件企业竞争力排行:比亚迪第一
- 三星电子否认重新设计 1b DRAM,力求提升性能和良率
- 韩国系统半导体市占率急剧下降!2027年将跌至1.6%
- 新线索暗示三星无缘代工高通第 2 代骁龙 8 至尊版芯片,台积电是唯一选择
- STM32和无源蜂鸣器播放声音的问题
- 车规级AECQ200介绍,混合铝电解电容器的选择
- 嵌入式教程_DSP技术_DSP实验箱操作教程:2-28 搭建轻量级WEB服务器实验
- OPA847IDBVR运放器国产替代
- AG32VF407测试UART
- 【得捷电子Follow Me第二期】第一章 收到货物的分享
- 请问这个红外接收头是什么型号?能用哪个型号代替?谢谢
- 出售全新未拆封ZYNQ 7Z020 FPGA核心板
- 用在锂电池供电的水表设置上的LORA模块,当有100块水表集中安装在一个楼道内时,节能
- 请问一下,当某个端口被设置为 RX0后,这个端口的输入输出方向还有必要设置吗
- 今年怎么这么难,比疫情时还难,三十了面临失业好迷茫
- 请教稳压管测试问题
- 【小华HC32F448测评】关于小华半导体的UART中断发送和PRINTF构造和重定向
- 【BIGTREETECH PI开发板】 HDMI输出测试
- 【BIGTREETECH PI开发板】+08.音频测试(zmj)
- 开发板申请:拥有 AI 加持的 STM32N6570-DK 免费试用 !
- 申请时间:即日起-3月2日
- 安世半导体智能工业应用探索站,闯关赢好礼!
- 点击页面内“开始探索”按钮,填写并提交表单;
请根据序号依次完成3个安世半导体智能工业应用的探索,并根据给出的资料完成共计9题(每个应用3题),答对5题以上的玩家即可获得抽奖资格;
每人仅有一次参与答题的机会,请慎重作答,活动结束后,我们将抽取30位玩家赠送礼品。
- Microchip 直播|多相降压电源控制技术的发展与探讨 报名中!
- 直播主题:多相降压电源控制技术的发展与探讨
直播时间:2025年2月25日(星期二)上午10:30-11:30
快来报名!
- 回帖赢好礼 | 关于无线技术的那些事儿
- 【活动时间】即日起—2025年1月31日
【活动好礼】50元京东卡
- 答题赢好礼,PI电源小课堂第3期来啦!
- 本期内容:集成式半桥驱动IC BridgeSwitch 2, 助力高效永磁同步电机逆变器的设计
活动时间:即日起-2月28日
看视频答题即可赢取京东卡!
- Microchip喊你探索 dsPIC33A 芯片,70份好礼等你赢!
- 活动时间:即日起-1月26日
活动奖励:随身Wi-Fi、家用多功能电烤箱、20000mAh充电宝、50元京东卡
- DigiKey应用探索站重磅上线!潮流应用,硬核技术探秘,N多干货,一站get!
- 当月好物、热门技术资源、潮流应用技术、特色活动、DigiKey在线实用工具,干货多多~
- 本周精选下载推荐:电源管理基础Dummies
- 本周小编给大家带来一本超简单、超干货的电子书——《电源管理基础Dummies》!内容深入浅出,排版舒服简洁,分分钟能get到电源管理最核心的知识内容。
 1/8
1/8 
 京公网安备 11010802033920号
Copyright © 2005-2025 EEWORLD.com.cn, Inc. All rights reserved
京公网安备 11010802033920号
Copyright © 2005-2025 EEWORLD.com.cn, Inc. All rights reserved



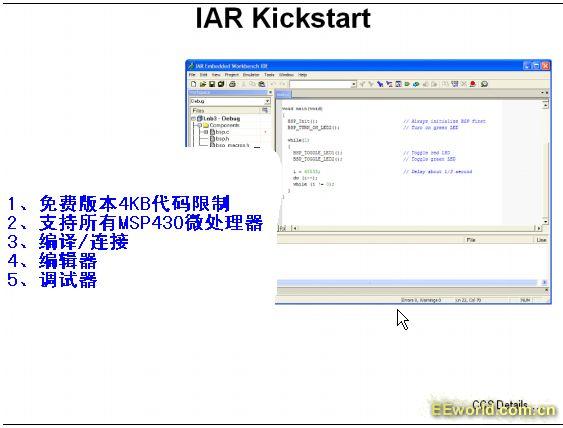

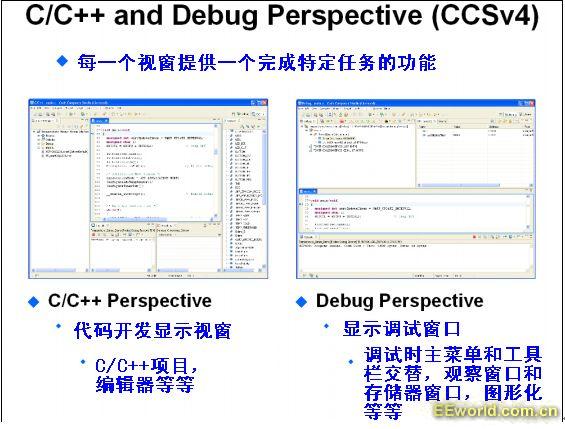
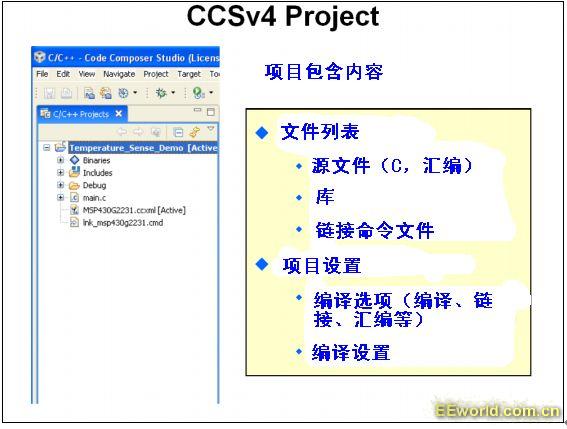
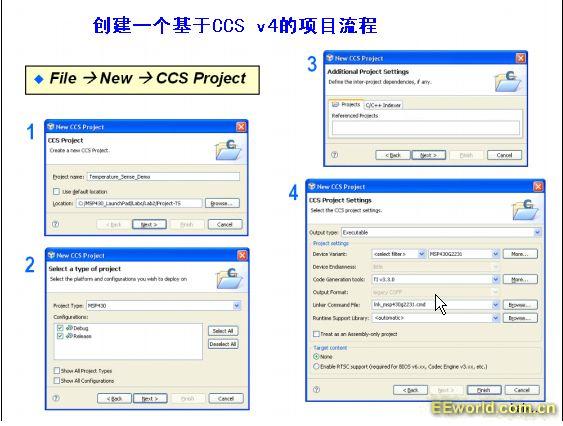
 提升卡
提升卡 变色卡
变色卡 千斤顶
千斤顶



